Intel Smart Response Technology
Úlohu Intel SRT si môžeme predstaviť ako premostenie vysokého výkonu drahých SSD a lacných mechanických diskov s veľkou kapacitou. Čo by mal používateľ v konečnom dôsledku vďaka tejto technológii mať je výkon ako s SSD a kapacitu ako s bežným diskom. Znie to lákavo? Určite.
Idea je v podstate veľmi jednoduchá. Kúpite si namiesto drahého 60GB až 80GB SSD pre systém nejaké lacnejšie, o kapacite napríklad 32GB či 40GB. Na tento SSD však nebudete inštalovať Windows a prepočítavať si, či vám tam ešte vlezie nejaká hra, ale jednoducho ho použijete ako vyrovnávaciu pamäť (cache) pre pevný disk. Dáta ku ktorým sa bude často pristupovať, teda tie ktoré sa čítajú pri spúšťaní programov, hier a podobne, sa nakopírujú do rýchleho SSD s takmer neexistujúcou odozvou a oveľa rýchlejšími hodnotami čítania v MB/s ako má pevný disk.
Presne toto zabezpečuje Intel SRT. Sleduje, ktoré dáta sa najviac používajú a tie potom kopíruje na SSD. Keďže čítanie z SSD netrpí takými spomaleniami akými je čakanie na natočenie platní či presun hlavičiek z inej pozície kvôli simultánnemu „vybavovaniu“ iných požiadaviek, dáta tu nakopírované sú dostupné ihneď. Nekopírujú sa však konkrétne súbory, Intel RST sleduje priamo LBA na disku a tie najčastejšie pristupované určí pre kopírovanie na SSD. Obchádzať sa majú tiež čítania o veľkosti viac ako pár MB, čo znamená že napríklad film sa kopírovať nebude. Intel tvrdí že má „ošéfované“ aj také prípady ako je sken antivírusu. Tieto dáta by sa do cache dostať nemali.
Ako Intel RST sprevádzkovať a aký je výkon?
Na Intel SRT potrebujete samozrejme nejaké SSD, minimálna (voľná) kapacita je 18,6GB, viac ako 64GB sa už na cache pamäť nedá prideliť. K tomu klasický pevný disk a najnovšie ovládače Intel RST (Rapid Storage Technology). Tie stiahnete zo stránky výrobcu dosky, alebo priamo od Intel-u.
Postup je jednoduchý:
1. Najprv pripojte disk (môžete už aj SSD, nemusíte) a v BIOS-e resp. UEFI zapnite režim radiča na RAID (nie IDE ani AHCI). Ak pripojíte už teraz svoje SSD, pri štarte sa vám zobrazí RAID tabuľka, môžete ju spokojne odignorovať.
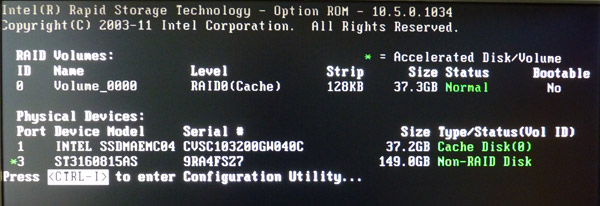
Obrazovka pri štarte systému s informáciou o diskovom poli
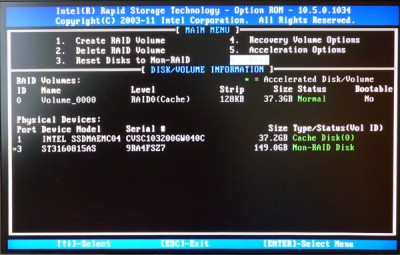
Rozhranie RAID radiča
2. Nainštalujte operačný systém ako robíte bežne
3. Ak ste ešte nepripojili SSD, spravte tak teraz
4. Potom nainštalujte ovládače Intel RST 10.5 a vyššie, reštartujte počítač
5. Po nabootovaní vyvolajte ovládací panel Intel Rapid Storage Technology a kliknite na tablu Accelerate
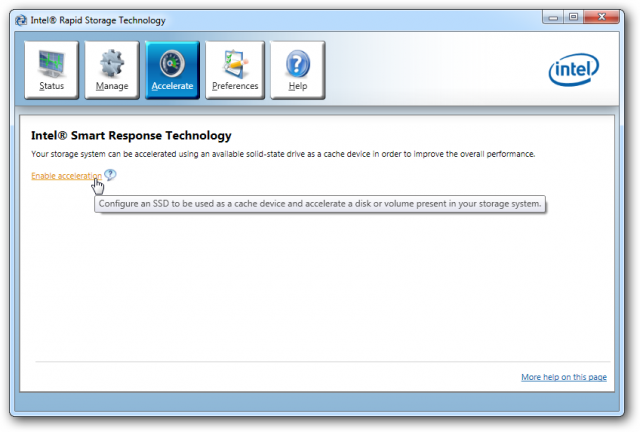
6. Kliknite na Enable Acceleration
7. Zobrazí sa tabuľka nastavení. Zvoliť si môžete konkrétne SSD (ak ich máte pripojených viac), veľkosť využitia pre cache (minimum 18,6GB alebo maximum až do 64GB), disk ktorý sa bude akcelerovať a mód – Enhanced alebo Maximized. Rozdiel medzi nimi je ten, že pri Enhanced sa synchronizuje obsah SSD a HDD stále, v Maximized móde sa dáta synchronizujú len v určitých intervaloch. Rýchlosť zápisu je teda u Enhanced obmedzená diskom. Ak SSD v tomto režime odpojíte, nič sa nestane. V Maximized je výhoda rýchlejšieho zápisu na SSD, no ak to odpojíte (prípadne sa poškodí atď.), môže sa stať, že nejaké dáta stratíte a/alebo systém nenaštartuje. Odporúčaný mód je Enhanced, ten aj budeme testovať.
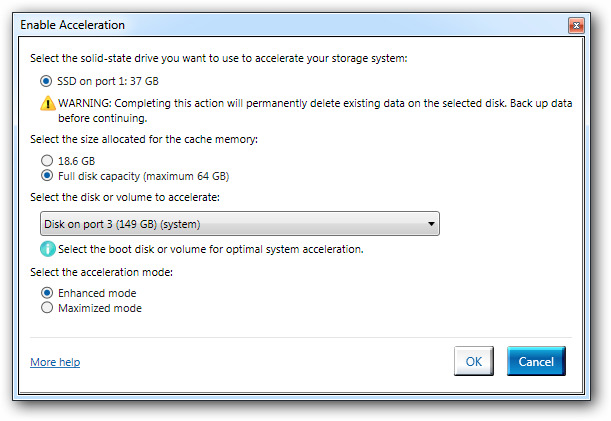
8. Po aktivovaní sa už zobrazí v tomto ovládacom paneli nové pole typu RAID 0 s kapacitou SSD a systémový disk označený ako Accelerated.
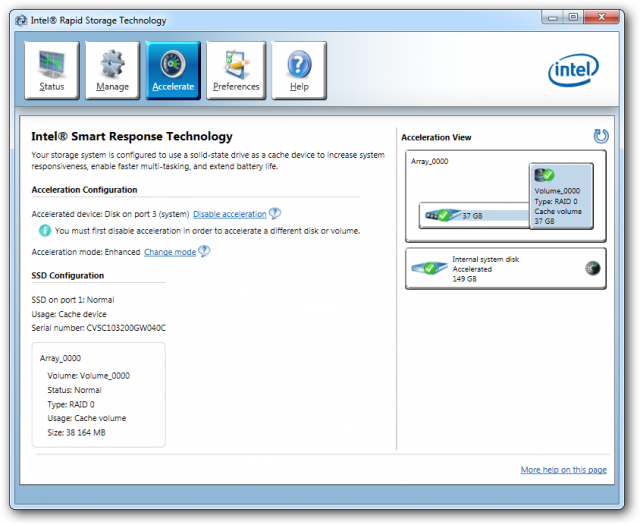
9. Môžete reštartovať počítač
Po tomto úkone hneď nebudete registrovať zrýchlenie, nakoľko sa do SSD musia najprv nejaké dáta na základe vašej aktivity dostať. Postačí programy raz či dva krát spustiť a následne už je cítiť rozdiel.
Na overenie prínosu som meral štart operačného systému od stlačenia zapínacieho tlačidla až po prihlasovaciu obrazovku (stĺpec Boot), štart programu Word 2007, štart a loading testu Crysis Warhead s levelom frost (stĺpec Crysis Warhead), štart programu Media Center a následne sú porovnané výsledky Storage suite benchmarku z najnovšieho PCMark 7. Ten simuluje viacero typických úloh, akými sú sken Windows Defender-a, import obrázkov, editácia videa, Windows Media Center, pridávanie hudby, štart aplikácií a test simulujúci načítanie hier. Všetky tieto testy som vykonal raz či dva krát, reštartoval systém a meral čas spustenia. Použitý bol 40GB Intel SSD druhej generácie, takúto kapacitu zrejme zvolí pre SRT väčšina používateľov.

Intel SSD 310 Series s kapacitou 40GB v redukčnej karte pre S-ATA

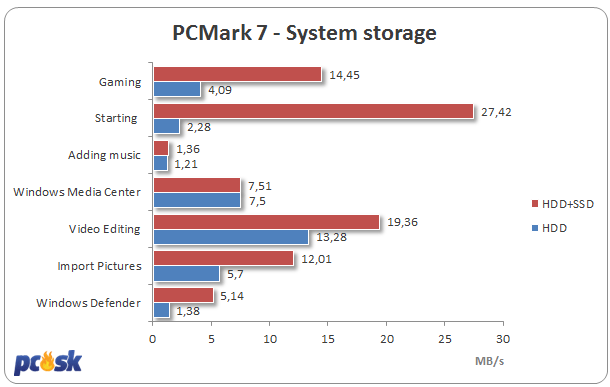
Ako je vidieť, výkon veľmi slušne narástol. V praxi sú odozvy systému veľmi podobné, ak nie takmer úplne rovnaké, ako so samostatným SSD. Samozrejme ale s tým rozdielom, že k dispozícii máte podstatne vyššiu kapacitu pevného disku, ale za cenu nemožnosti rozhodnúť, ktoré dáta na SSD budú. Menší nárast je pri bootovaní, spomalenie je však spôsobené detekciou RAID poľa, inak je samotné načítanie operačného systému výrazne kratšie. Že pracuje SSD poznať aj na tom, že pevný disk oveľa menej „hrabe“ a tak okrem rýchlosti je tu aj malá výhoda nižšej hlučnosti.
Je jasné, že ako náhle sa SSD cache zaplní, začnú sa menej často čítané dáta nahradzovať tými častejšie pristupovanými. Ak teda kúpite 20GB SSD, ktoré Intel pre tento účel vydal (311 Series s SLC pamäťami), môžete skôr či neskôr naraziť na zníženie výkonu. Pre bežný domáci počítač, kde sa opakuje len menší počet úkonov a programov, však problém v kapacite nevidím. SRT znamená konečne využitie pre SSD s malou kapacitou od 30GB do 40GB, ktoré by inak na inštaláciu systému a programov nemuseli stačiť.
Výkon ako s väčším SSD nedosiahnete, ale ak narazíte pri skladaní novej zostavy na cenový limit, dá sa diskový subsystém výrazne urýchliť touto technológiou za menšie náklady.

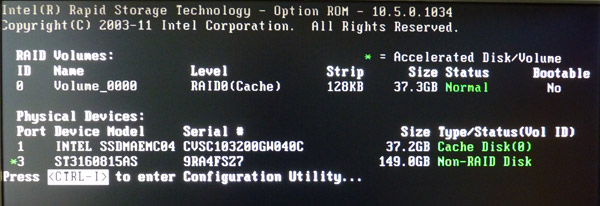
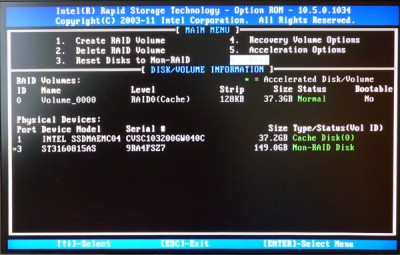
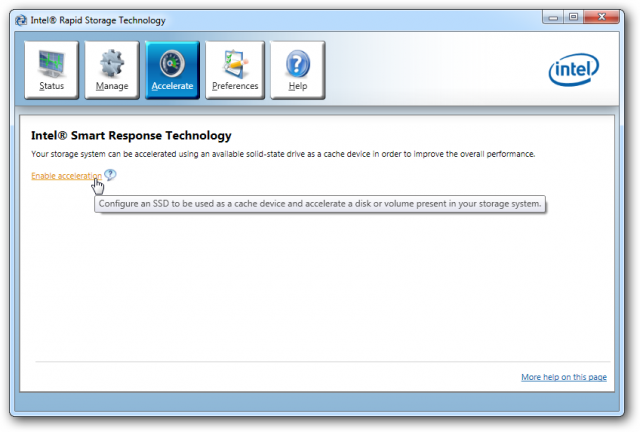
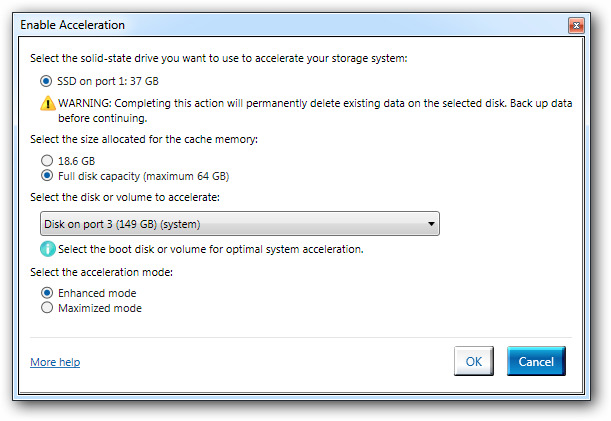
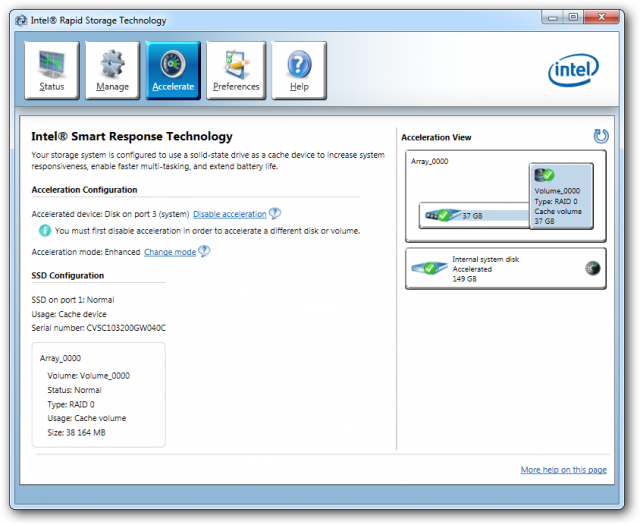


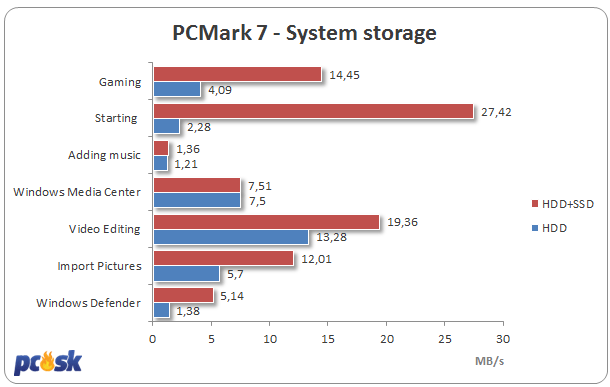
Pridať nový komentár